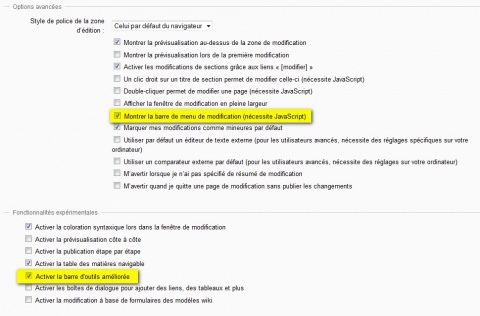Aide:Outil d'édition : Différence entre versions
m (→Boutons) |
m (→Boutons) |
||
| Ligne 143 : | Ligne 143 : | ||
|[[Fichier:Button_paragraphe_5.png]] | |[[Fichier:Button_paragraphe_5.png]] | ||
|[[Fichier:Button_paragraphe_6.png]] | |[[Fichier:Button_paragraphe_6.png]] | ||
| + | | | ||
| + | | | ||
| + | | | ||
| + | | | ||
| + | | | ||
| + | | | ||
| + | | | ||
| + | |---------------------- style="text-align:center" | ||
| + | | Police x-small | ||
| + | | Police small | ||
| + | | Police medium | ||
| + | | Police large | ||
| + | | Police x-large | ||
| + | | Police xx-large | ||
| + | | | ||
| + | | | ||
| + | | | ||
| + | | | ||
| + | | | ||
| + | | | ||
| + | | | ||
| + | |---------------------- style="text-align:center" | ||
|[[Fichier:Button_underline.png]] | |[[Fichier:Button_underline.png]] | ||
|[[Fichier:Button_upper_letter.png]] | |[[Fichier:Button_upper_letter.png]] | ||
| Ligne 150 : | Ligne 172 : | ||
|[[Fichier:Button_color.png]] | |[[Fichier:Button_color.png]] | ||
|- style="text-align:center" | |- style="text-align:center" | ||
| − | |||
| − | |||
| − | |||
| − | |||
| − | |||
| − | |||
| Souligné | | Souligné | ||
| Exposant | | Exposant | ||
Version du 17 mars 2011 à 14:53
L'outil d'édition utilisé par WikiGenWeb est l'éditeur interne à Mediawiki.
La présentation et les possibilités offertes sont directement fonction de vos paramétrages de préférences.
Sommaire
Préférences
- Afficher vos préférences
- Sélectionner l'onglet Fenêtre de modification
- Cocher ou décocher les cases désirées.
- Cocher obligatoirement « Montrer la barre de menu.... »
- Cocher la case « Activer la barre d'outils améliorée » pour avoir le nouvel éditeur
- Décocher la case « Activer la barre d'outils améliorée » pour avoir l'ancien éditeur
Ces deux éditeurs, qui en fait ne sont qu'un seul et même éditeur, différent uniquement par leur barre d'outils placée en haut de l'écran de saisie. L'ancien éditeur comporte une seule barre d'outils composée d'icônes vous permettant de saisir des fonctions, textes pré-formatés, ... alors que l'éditeur avancé ne présente que quelques icônes de fonctions, mais un onglet Aide et caractères spéciaux beaucoup plus étoffés. Ce en quoi, pour les initiés, ne représente qu'une régression par rapport à l'ancienne barre d'édition. Pour les débutants, l'onglet Aide peut apporter un certain confort. Les caractères spéciaux présentés ne sont pas plus performants que ceux de la boîte d'outils placée en bas d epage.
Chacun choisira ses options après un temps de test avec l'ancienne ou la nouvelle barre d'outils.
Barre d'outils améliorée
Cocher la case dans l'onglet fenêtre de modification de vos préférences.
Boutons
- G
- Caractères gras
- I
- Caractères italiques
- Globe
- Lien externe
- Chaîne
- Lien interne
- Ecran
- Insertion de fichiers
- Livre
- Insertion d'une référence
- Stylo
- Signature et date
- Avancé
- afficher la 2e barre d'outils
- Caractères spéciaux
- Affichage d'une série complètes de caractères spéciaux selon les alphabets.
- Aide
- Affichage de la description de quelques fonctions très utiles.
les 3 derniers boutons, Avancé, caractères spéciaux et Aide ne s'affichent pas dessous les uns des autres mais chacun remplace l'autre ce qui est très désagréable surtout de ne pas avoir la barre avancée en permanence sous les yeux.
- Titre
- Possibilité d'appliquer une section de niveau 2 à 5
- Liste
- possibilité de puces, numéros et indentation
- Taille
- choix de Big et Small seulement
- Ligne de base
- Application de exposant et indice sur un texte
- Insérer
-
- Galerie de fichiers
- Tableau
- Saut de ligne
Il est regrettable que les tailles de police se limitent à big et Small. La galerie proposée est la plus simple qu'il soit et les nouveaux paramètres de cette fonction ne sont pas exploités.
Barre d'outils standard
Décocher la case « Activer la barre d'outils améliorée » dans l'onglet fenêtre de modification de vos préférences.
Boutons
Fonctionnement des icônes
Icônes surlignées en jaunes
Ces fonctions ne demandent aucun paramètres; elles sont des balises html ou des préparations de blocs tels les tableaux ou les boîtes déroulantes.
Icônes non surlignées
Ces fonctions s'adressent à un élément de texte; sélectionner le texte et cliquer sur l'icône. Si aucun texte n'est sélectionné, un texte par défaut est placé à l'endroit où votre texte doit être saisi. Ceci peut être pratique pour ne pas sélectionner un grand texte mais remplacer le petit texte par défaut.
Préparation d'un bloc de fonctions
Pour les icônes telles les listes, les galeries, les boîtes déroulantes ..... une présentation significative avec des valeurs par défaut est placée à l'endroit désiré et vous devez ensuite remplacer ou compléter les valeurs affichées par vos propres valeurs.
Boîtes spéciales
En bas de l'écran, sous la fenêtre de saisie se trouvent une boîte spéciale qui présentent plusieurs sous-boîtes contenant des fonctions spéciales. La sous-boîte est sélectionnée par son nom dans la liste déroulante située à gauche de la boîte.
Boîte standard
Cette boîte présente une liste de caractères spéciaux qui ne sont pas sur les claviers mais que vous pouvez utiliser.
Placer votre curseur où doit se trouver la caractère spécial, cliquer sir le caractère spécial qui sera alors affiché à l'endroit désiré.
Boîte wiki
Cette boîte vous présente une liste de balise ou de fonctions qui fonctionnent comme les icônes de la barre d'outils.
Sélectionner le texte à encadrer et cliquer sur le bouton de la balise. Certaines de ces balises sont déjà présentes dans la boîte d'outils et rendent les mêmes valeurs; vous pouvez utiliser l'une ou l'autre sans importance.